GPS is a critical but tricky item to take into the backcountry. It’s a set of maps and tracks in your pocket for anywhere you could want to go. It’s also on a battery operated device that could break or run out of power at any time.
For most people, knowing where you are all the time is the invaluable when heading outside. You can see where you are going the all the time, and, maybe more importantly, you can see how to get home.
OnX started as a hunting app, initially to see land ownership, and then adding many other features for backcountry users as well.
How does it work? How does it stack up against the other GPS apps out there. We dug through it and tested it hiking to see.
(We’ve also got reviews up here on Outdooractive and Gaia GPS apps.)
Mobile App
There are 2 interfaces you can use the app. Mobile or on the desktop. It’s nice to be able to use both.
With both you can use one for out in the field on a small tablet or your phone. And then on the computer you can plan with bigger screens.

Getting around
The interface of OnX is simple and easy to use. Without consulting any manuals, I could browse the map, take layers offline and create/view tracks.
Scrolling with one finger or pinching and zooming are the main ways to get around the map.
Spinning with 2 fingers spins the map. Tapping the compass spins it back north up. I like always north up and there’s a setting to lock it.
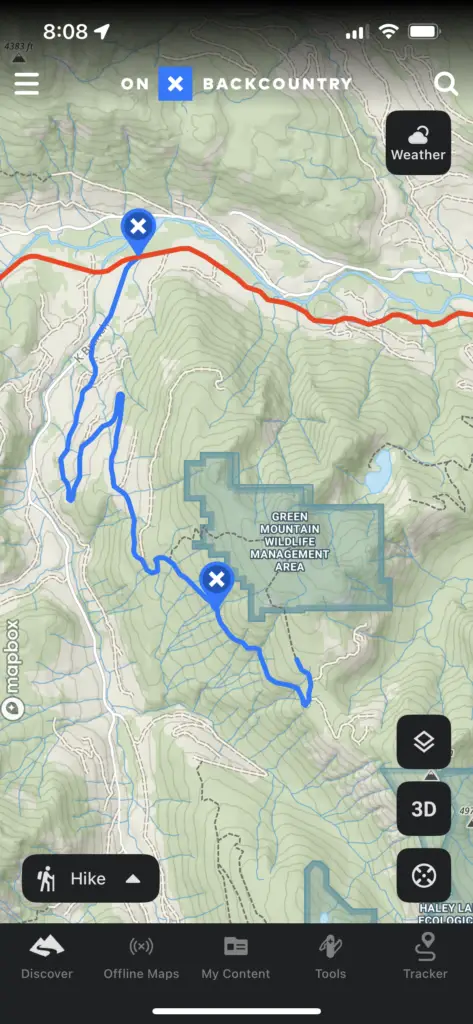
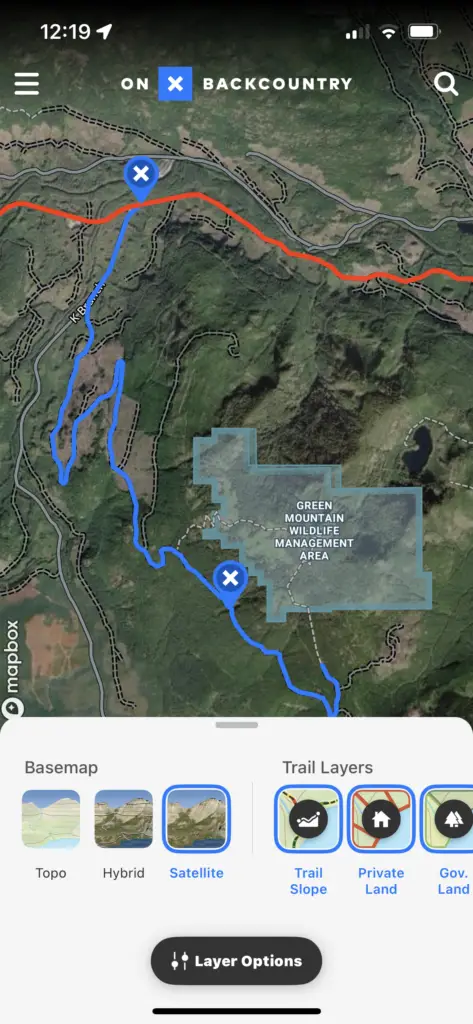
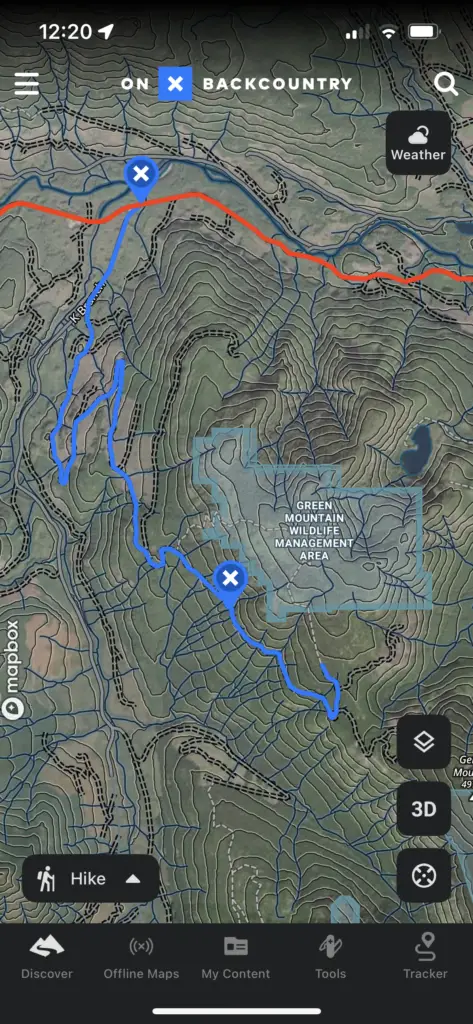
The menu along the bottom gets you into the main functions
- Discover – List and filter nearby user-generated trails
- Offline Maps – Pick map areas to download offline
- My Content – Saved tracks and waypoints
- Tools – Create tracks and add waypoints
- Tracker – Create a GPS track of your adventure
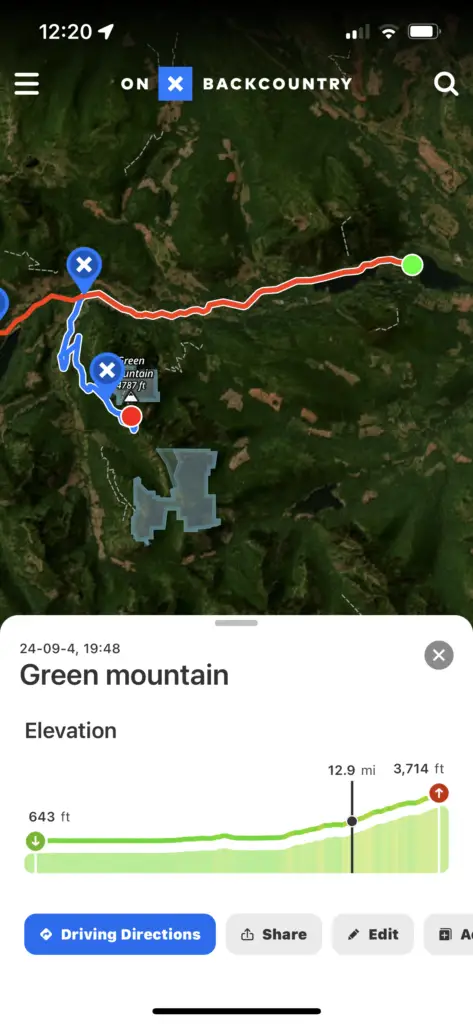
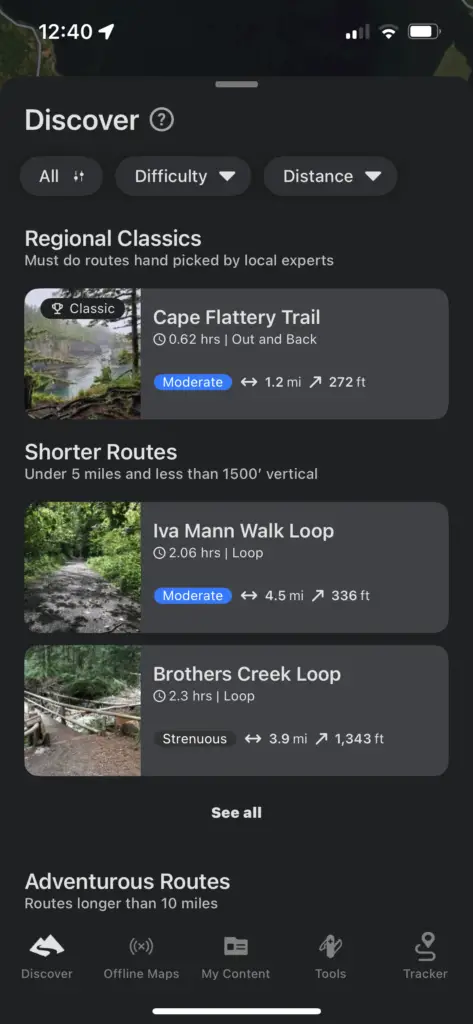
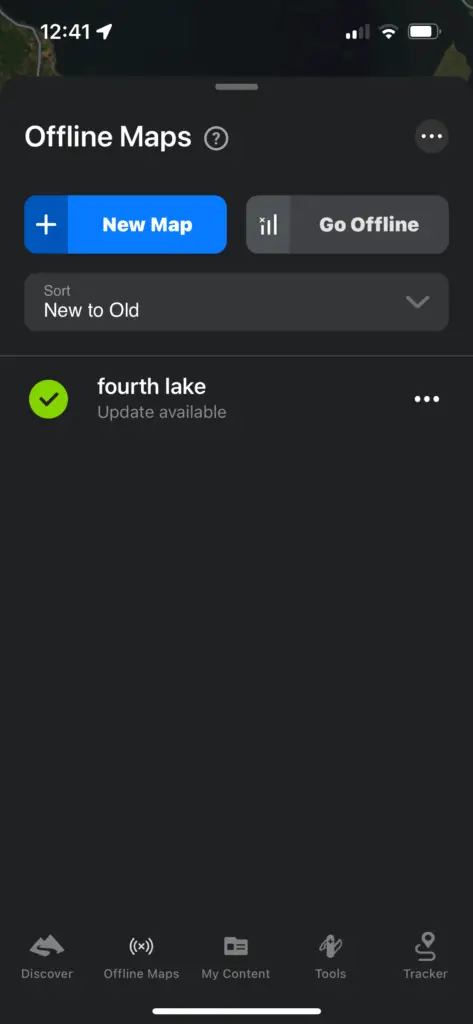
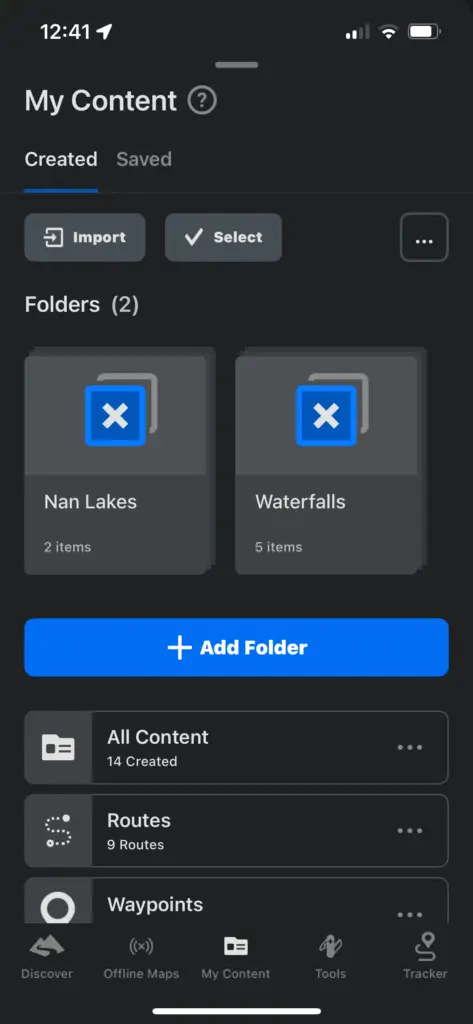
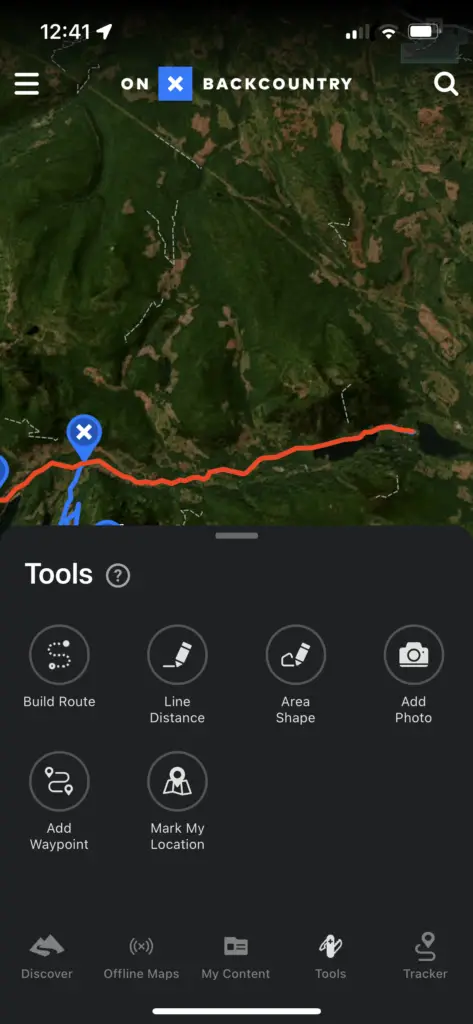
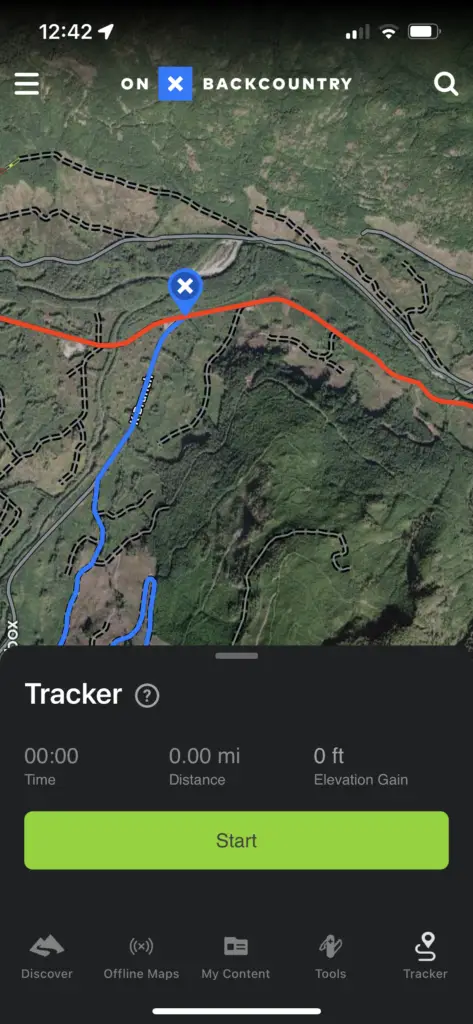
The magnifying glass takes you into the search. It will search for anything named on the map like a town, mountain, or river.
When scrolling around in the app, you can click on a trail and see nearby user-generated trails and weather in the area.
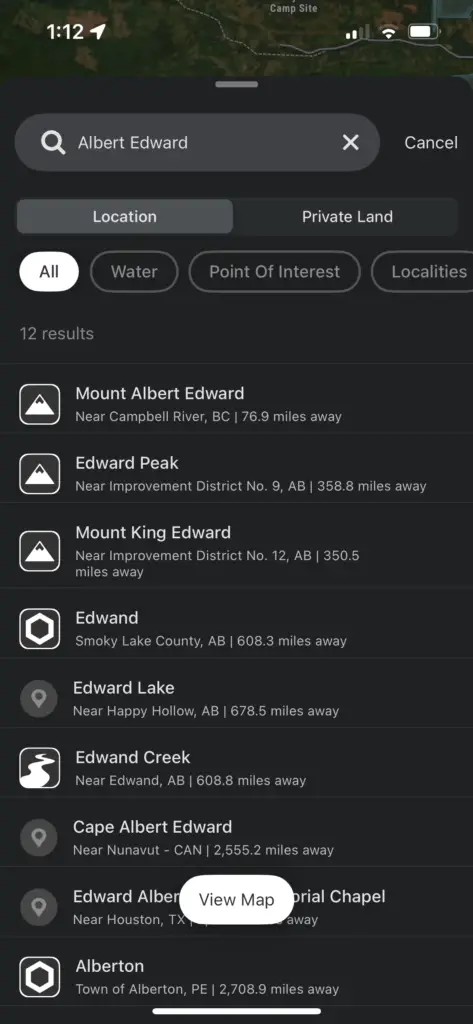
Tracking
It’s easy to create a track. The Tracker is one of the options at the bottom of the main screen. Tapping that gives you a big green button to start tracking. Very simple.
You can slide the tracking popup out of the way while you’re not using it to save screen real estate.
If you’re stopped for lunch or a break, you can click pause or stop. When you’re done hit stop and give your track a name and save. Track details show total time, distance, speed, elevation gain and loss.
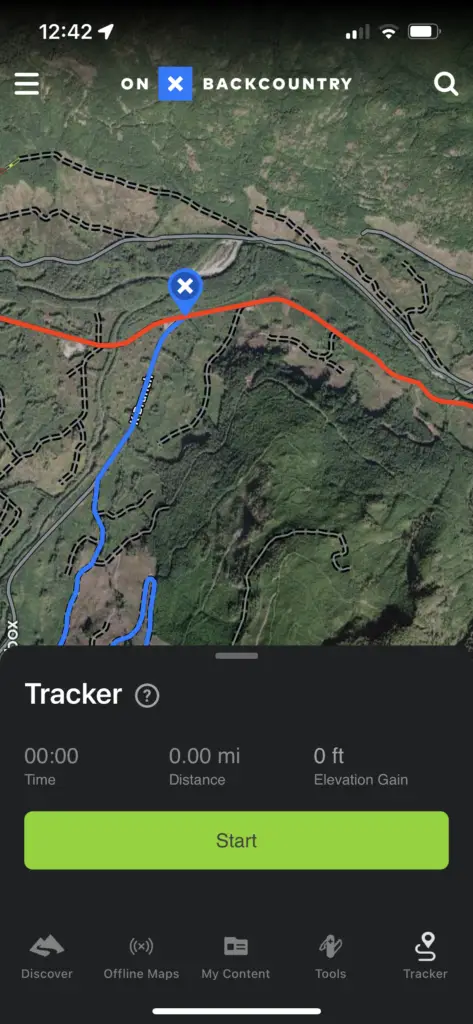
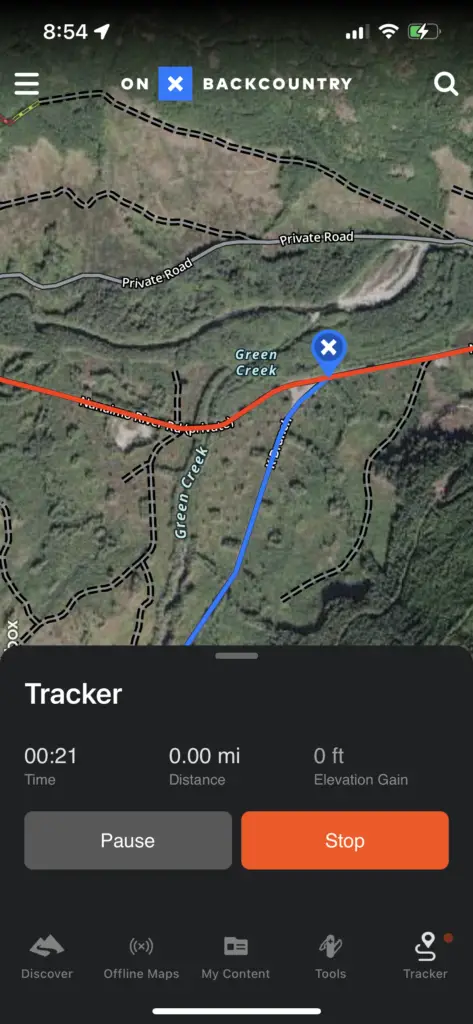
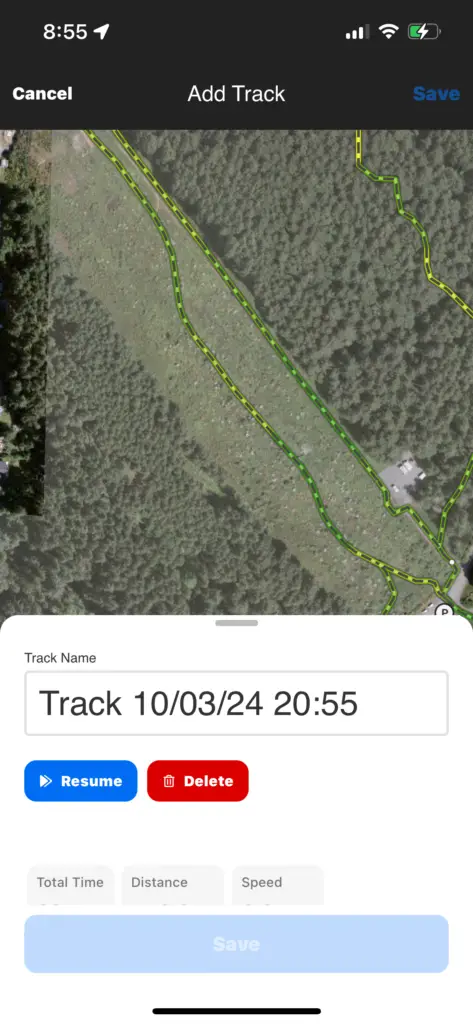
Creating Route
You can also build your own route with the tools in the app. If there are already tracks, trails, or roads in the map layers, then the app can make a route for you. Click Build Route, select a start point and an end point and the app will create a route following whatever trails are in the map layers.
I’m not quite sure how exactly they route through the trails if there is a network. It seems to be shortest to the destination. So keep in mind some short sections might actually be the steeper than the longer routes.
Creating a track to follow, it’s easy to create a track by tapping at the start and tapping at the destination. The app will create a track that automatically follows the trails in the map layer.
There’s no way to edit the created track to make small adjustments but you can tape along the sections you want to make it more custom.
There is also a point draw tool option where you can tap anywhere on the map and aren’t restricted to trails already in the map layers. This is good for when routes can be bushwhacked or there’s nothing on the map already to follow.
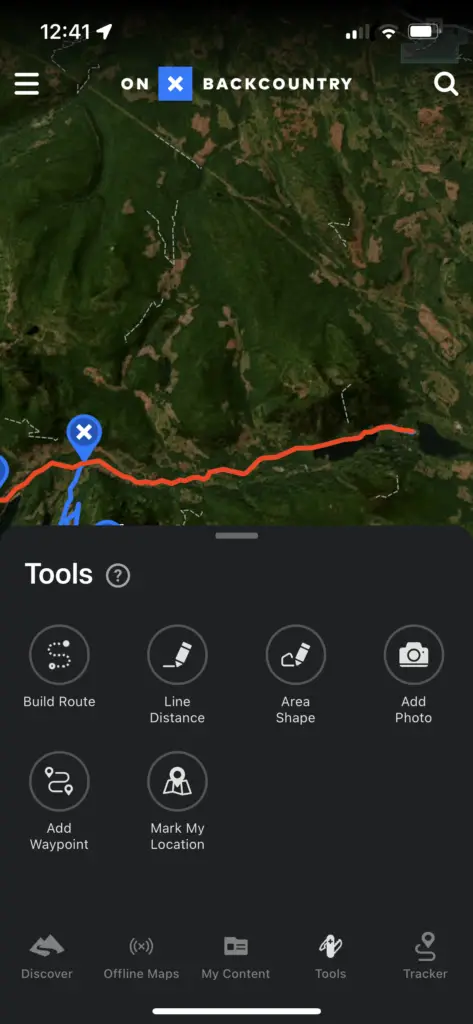
Under the tools section, you can make your own route with the drawing tools.
Line Distance gives you the distance between two points.
Area Shape is drawing a shape on the map and then getting the area of inside it.
Add Photo and Waypoints saves a point to the map.
Mark My Location adds a point to the map at your current location.
Following a route
To follow a track, line up the little blue circle with your location and keep it on the line of the track.
There isn’t a way to ‘follow’ or ‘start’ a route like on Garmin GPS. When following a route, it will show that route highlighted and give you stats like distance covered or time and distance to destination. This is helpful when need to know how far you have gone or need to go.
Importing a track
I have a ton of gpx and kml tracks that I’ve made over the years in different apps like Garmin Basecamp, CalTopo and Google Earth. For me a good app will be able to import these so you can use them off into the future.
In My Content, there’s an Import button. From there you can pick files from your device. OnX can import GPX and KML files under 4mb.

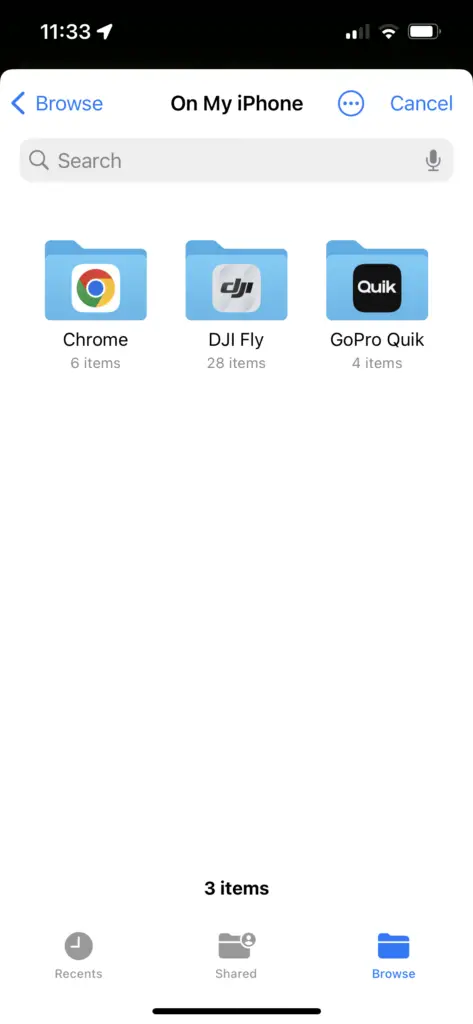
Exporting a track
Exporting tracks and routes is easy.
- Click on the track or route
- Click export in the details popup
- Pick a location
If you want to save the files for later you can just pick a folder to export it to on your phone. You can AirDrop, text and email them right from the export screen as well.
The files get exported as a GPX file. I don’t think you can change this format but GPX is a good standard that a lot of GPS apps use. Many apps will convert from GPX to other formats if you need to as well. Google Earth and Garmin Basecamp and Explore can all import GPX files.
I like exporting GPS tracks to a safe place to be backed up in case I lose access to an account or the service shuts down.
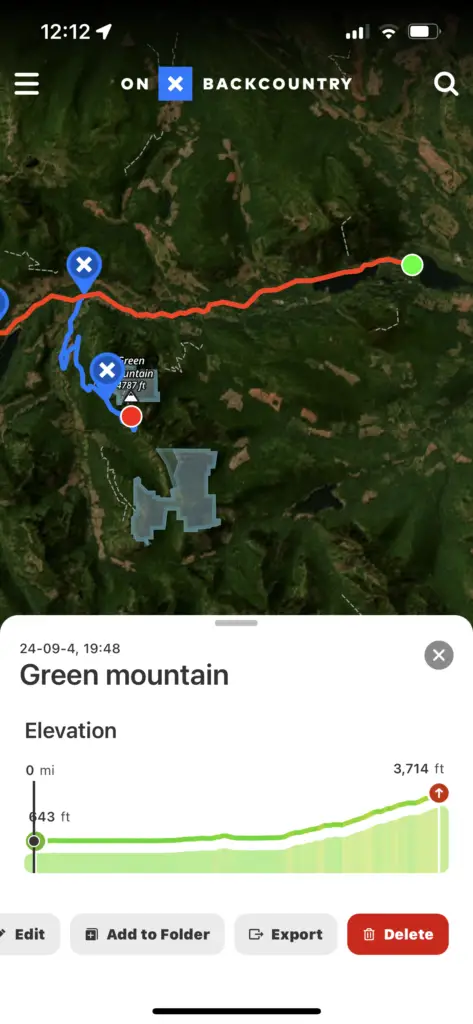
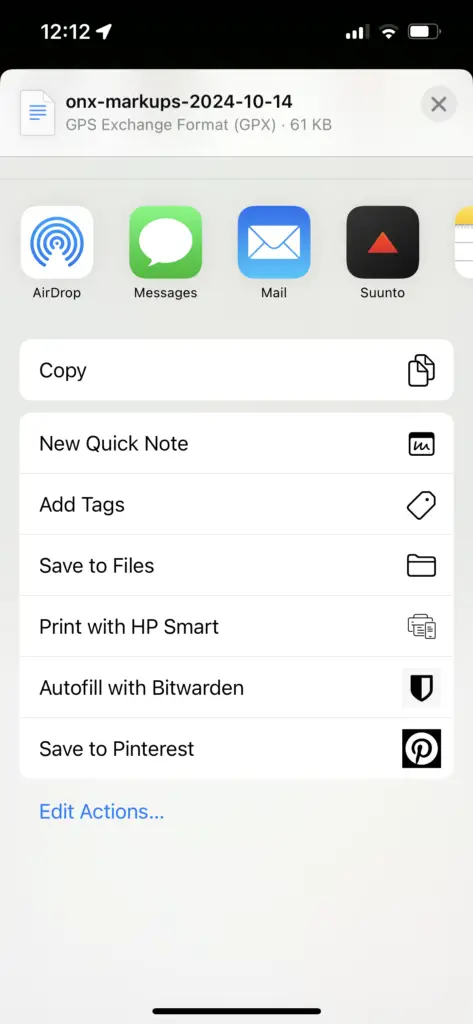
Basemaps and Layers
Satellite
OnX has good satellite and aerial imagery for most of the blog. They say it is usually around 4 years old and then update it every few years.
In Layers > Layer Options > Basemap Imagery, you can change from the default High Quality Imagery to Snow Imagery or Recent Imagery. Recent Imagery uses Planet Labs data and they say is updated every 14 days.
Topo
The topo is made by OnX for their maps and is quite detailed. I’m in Canada and it’s often forgotten by app companies but the Canadian maps are quite good.
Hybrid
The Hybrid map is a combination of the Satellite images with topo lines laid over top.
3D Mode
3D allows you too visualize the terrain much better than a 2D map can. I’m not quite sure how it’s made but it seems to be the satellite imagery built into a 3D model using the topographic information. All your tracks and waypoints show on the 3D version as well. It’s not accessible in offline maps but is really nice for planning trips at home.
Other Layers
A bunch of other layers can be enabled in the Backcountry version of the app.
- Trail Slope
- Private Land
- Government Land
- Historic Wildfire
- Air Quality Index
- Active Wildfire
- Wildfire smoke
- Avalanche Forecast
- Avalanche Potential Release Area
- AValanche Runouot
- Avalanche Terrain Expore Scale
- Slope Angle
- Slope Aspect
One note for the Avalanche information. It makes for a great general planning tool but it does not replace proper avalanche training and on the ground review of the conditions.
User Generated Content
OnX acquired the Hiking Project website and app to import all the user generated trails from those sites. This includes the Climb, Bike, Ski, and Run project sites as well. Tracks shared publically on OnX are shown as well. There is less user-generated content on OnX than other apps like AllTrails but it is growing quickly, especially in Canada.
The user-generated content seems to be reviewed so that it’s not random dog walks and 30 loops of the same trail but more refined data.

Offline
Offline maps are very easy to set up. Along the button controls, there is an Offline Maps button.
In there you can see the offline maps you have taken. Click on the downloaded map to see where what’s in it.
To take a new one offline, click New Map. Move around the map and zoom in and out to select the area. Choose the map detail. Less detail will be smaller file size. The only limit to the amount off maps you take offline is the storage on your phone. I like taking a low resolution map for a large area and then a high resolution map for specific areas.
All map layers are downloaded regardless if you have them enabled when online.
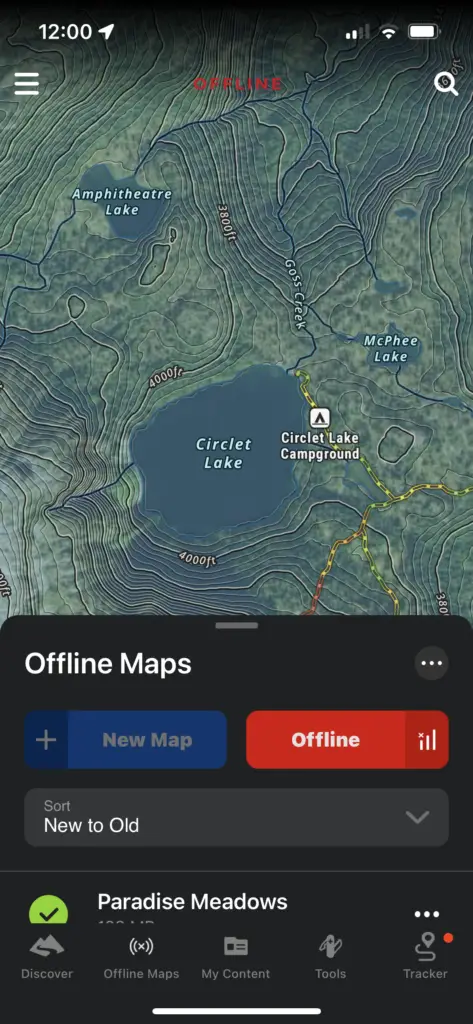
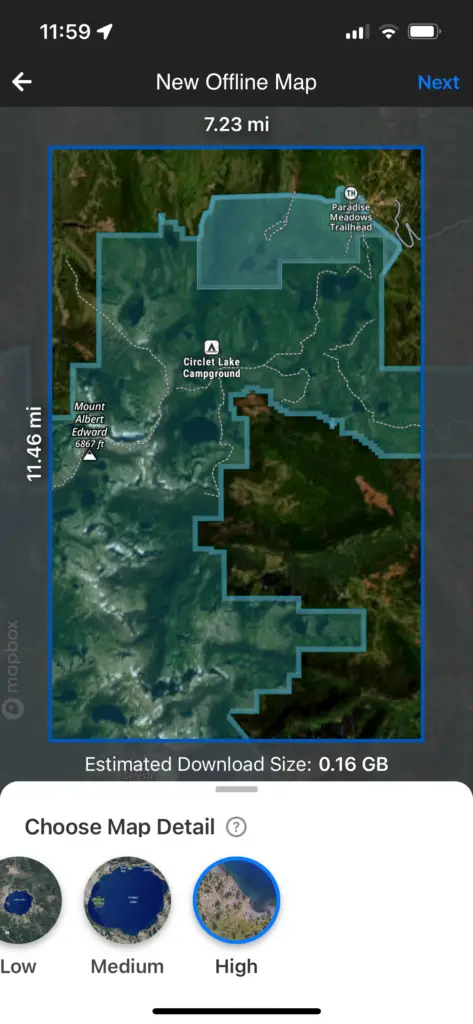
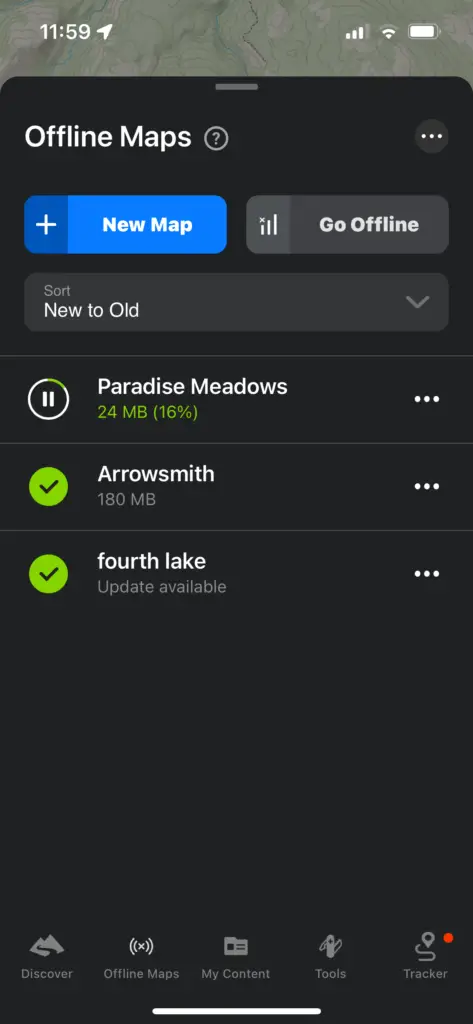
Web Map
The same map and data is available in a browser on mac and PC. I like planning with a big screen on a computer and then taking everything offline.
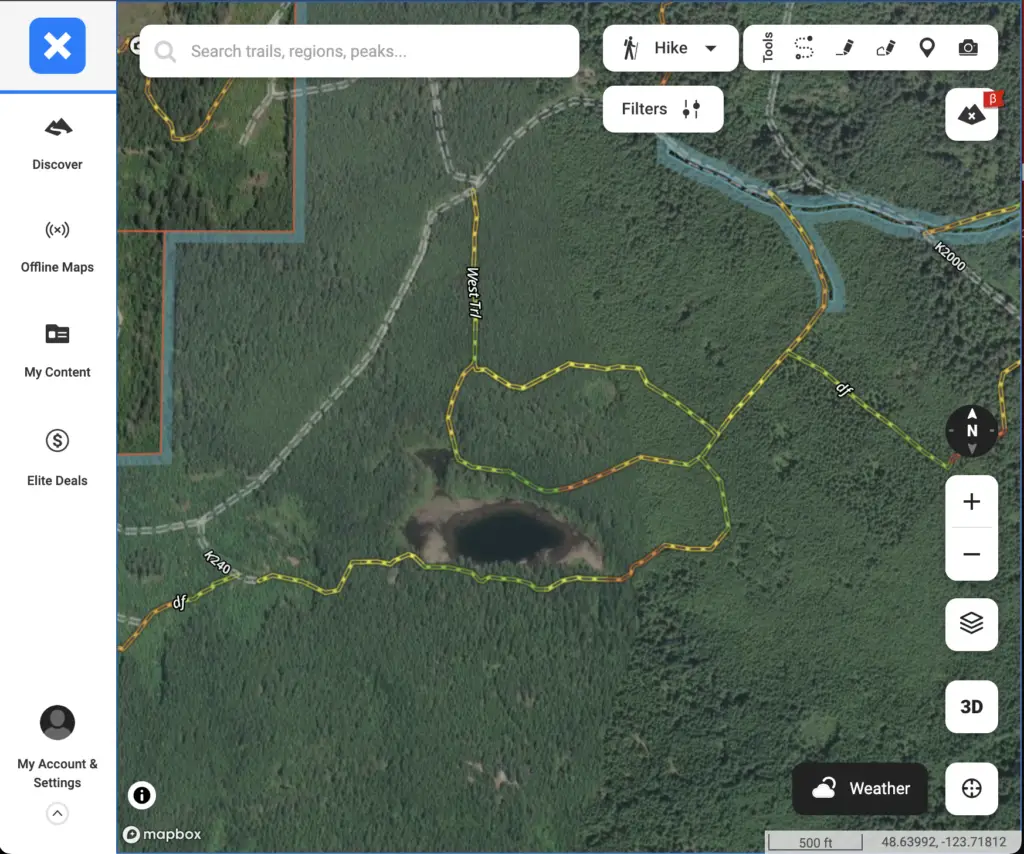
Route, Import and Export on the web view work similar to the app.
Suggestions
The OnX apps are near the best you can get and they are getting better with each update. There are a few things could make them even better.
Landscape mode
I usually run my maps and GPS in landscape mode so I can see more out either side of my location. OnX doesn’t currently support this but it sounds like they are working on it.
3 separate apps
The Hunt, Offroad, and Backcountry (and possibly soon to be Fish) are all separate. Often I’m driving offroad, hiking, and fishing on the same trip so it’d be nice to have everything in the same app.
More User Generated Tracks
More user generated apps will come with time but it’d be nice to get more. I’m not sure what the process is to have them approved and shown on the map but hopefully there will be more soon.
Following a track
A feature I really like on Garmin GPS is being able to pick a track and follow it, getting starts about time and distance to the end of of it. Something like this would be helpful in the apps.

Conclusion
It’s not easy to create an solid app with maps that cover the entire globe from scratch but the team at OnX have done a stellar job.
The app is easy to use and quick to get set up with. I was able to get around the map, view track and make routes without reading any instructions.
They’ve provided great topo and imagery that’s updated regularly. An good app is only half the work. Maps imagery and topo have to be kept up to date for it to be any good.
It surprised me when a landscape view wasn’t available in the latest version but it sounds like it’s coming. Apps can be updated with new code regularly.
For $30 USD/year, the OnX apps are a great deal for what you get and hard to go wrong amid a all the different GPS apps out these days.
